These cookies are necessary for the website to function and cannot be switched off in our systems. They are usually only set in response to actions made by you which amount to a request for services, such as setting your privacy preferences, logging in or filling in forms.
Cisco AnyConnect VPN Installation for Mac OS X
Download and open one of the following, depending on your operating system:
- Mac OS (Pre-Big Sur) Instructions. Downloading the VPN software. Download the Mac VPN installation package from the WebStore. Save the file at an easily findable location, such as your desktop. Installing the VPN software. Go to the location where you saved the VPN installation package. Double-click on the.dmg file.
- The latest version of the Mac operating system (Big Sur) is not compatible with the current version of the Cisco AnyConnect VPN client supported by UIT. Even though Big Sur is not yet supported by IT Support Center, users have already upgraded to it or have purchased a new Mac that has Big Sur on it and those folks are currently having issues.
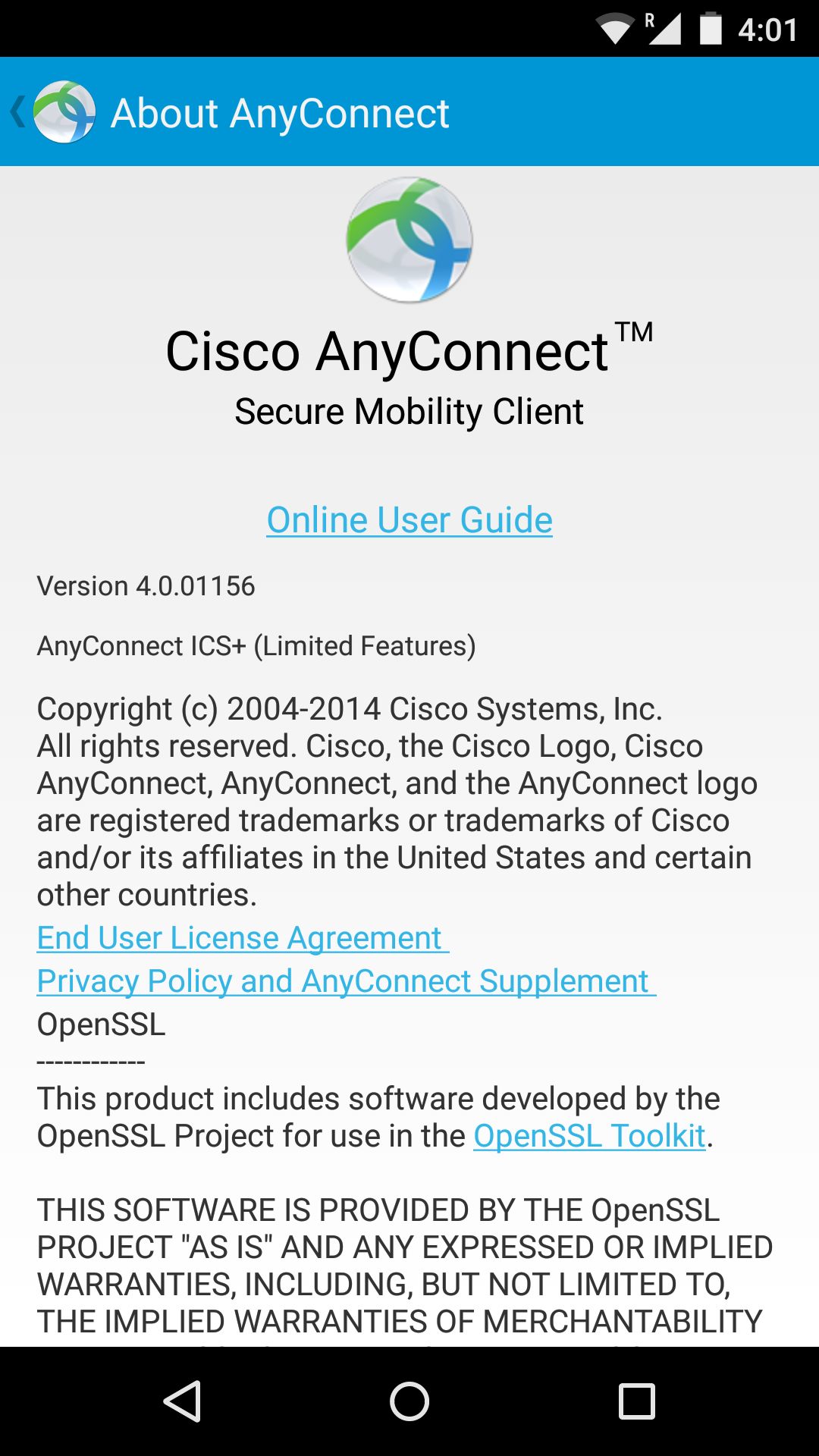
Installation and Setup Instructions for Mac OS X:
Step 1:
Download the software and open with default DiskImageMounter.
Step 3:
Continue through the installation screens, agreeing to the conditions stated.
Cisco Anyconnect Download Mac Big Sur Free
Step 4:
Cisco Anyconnect For Big Sur
Uncheck any applications you do not want to install. VPN is the only necessary one.
Step 5:
Proceed with installation and verify your Touch ID or password when needed.
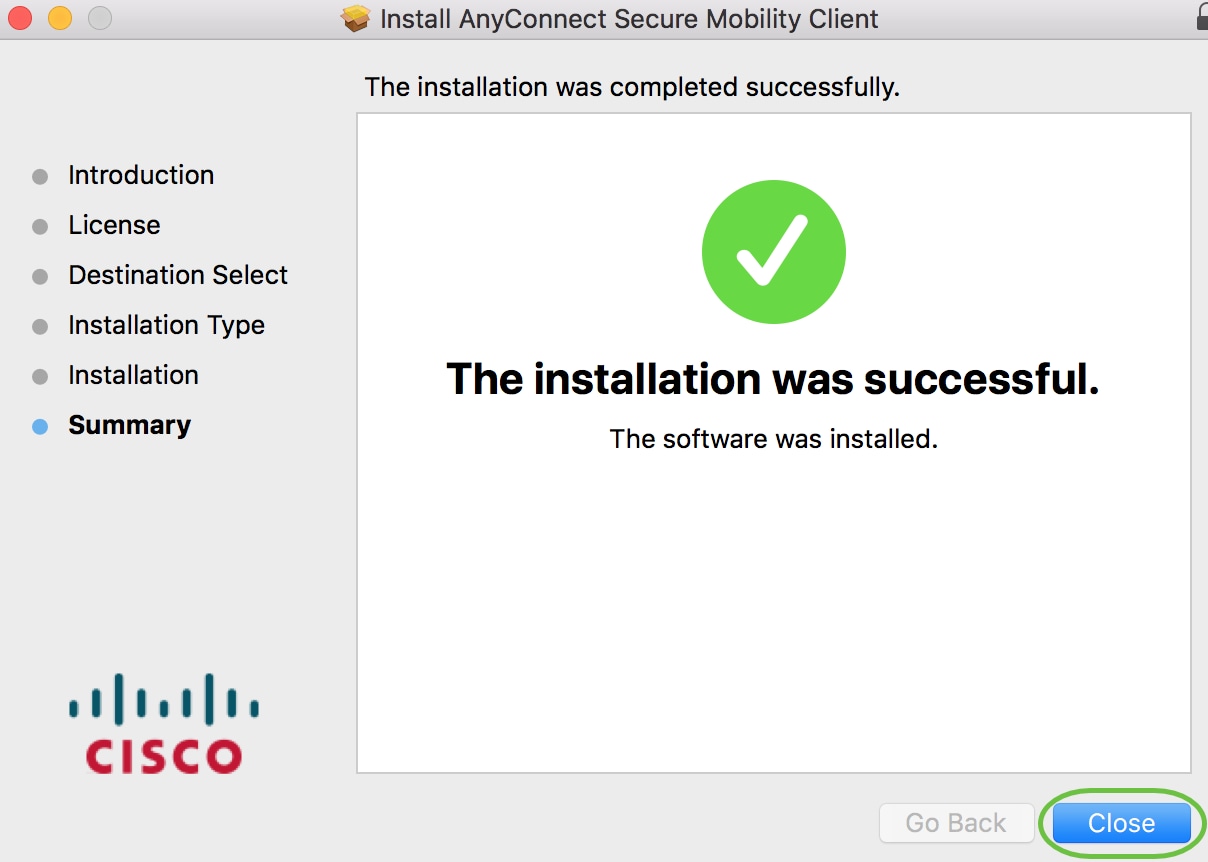
Step 6:
When installation is complete, click Close and then Move to Trash to unmount the installer.
Step 7:
When you are ready to begin a VPN session, locate the application to run it.
Step 8:
Enter 'vpn.olemiss.edu' and click Connect. You will be asked for your WebID credentials. If you have 2-factor authentication setup, you'll need to respond to that also,
Step 9:
The first time you run the VPN application, you may need to enter the computer's password to allow it to use your keychain.
Step 10:
The AnyConnect icon in your status menu will reflect your VPN connection status. To end your VPN session, click the icon and select Disconnect.
The Cisco AnyConnect Client must be installed before using UTORvpn on OS X.

Cisco Anyconnect Macos 11

Mar 29, 2021 Download the AnyConnect VPN client for macOS 11.0 (Big Sur), macOS 10.15 (Catalina), or macOS 10.14 (Mojave). In your Downloads folder, double-click the file you just downloaded to open it. An icon will appear on the desktop called AnyConnect, and a separate window will open. Mac OS X 10.16 (Big Sur) Open the.dmg file, an administrator on your computer to do this. Double click on AnyConnect.pkg to start the installer. Click Continue and accept the Licence. Download the AnyConnect VPN client for Mac OS X: High Sierra / Mojave; Catalina; Big Sur; In your Downloads folder, double-click the file you just downloaded to open it. An icon will appear on the desktop called AnyConnect, and a separate window will open. Double-click on AnyConnect.mpkg to run the installer, then follow the steps to complete.
Cisco Anyconnect Vpn Mac
- Download the OS X Client file. Choose the appropriate version for the Mac OS you have. You must have a valid UTORid and be eligible for the service.
- Open the .dmg file, an administrator on your computer to do this.
- Double click on AnyConnect.pkg to start the installer.
- Click Continue and accept the Licence.
- Uncheck all modules except VPN. Click Continue.
- Complete the Install. You may need to enable the AnyConnect System Extension before using the software. Follow the instructions on the screen.
Start the AnyConnect and connect to UTORvpn.
Cisco Anyconnect Download Mac Big Sur Windows
Getting Connected
- Open the AnyConnect Client.
- Enter or select general.vpn.utoronto.ca and click Connect.
- An authentication window will open for the group “utorvpn”. Enter your UTORid and Password. Click OK.
- Your computer will now notify you that it is connected to the VPN.
Disconnecting
Cisco Anyconnect Download Mac Big Sur Review
Download Cisco Anyconnect For Mac Big Sur Free
- Open the AnyConnect Client
- Click Disconnect.