Here are instructions for downloading and installing a font on your computer. How you install a font is different depending on your platform (Windows vs Mac) so we've included instructions for both! Once you've downloaded your font, scroll down to the installation instructions that apply to your computer.
- Futura Book Font Free Download Mac
- How To Use Font Book
- Fontbook For Mac
- Font Book App Mac
- Futura Book Font Download Mac
- Font Book App For Mac Download
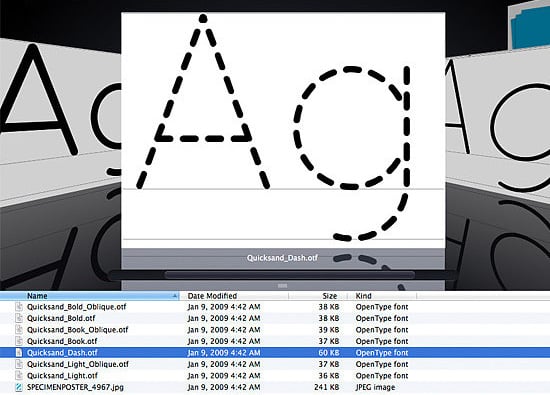
Downloading a Font
- Go to Google Fonts.
- Scroll through the list to browse the fonts. Or, you can narrow your results to specific typefaces by clicking on the 'Categories' menu under the search bar. Then, you can select or deselect serif, sans serif, display, handwriting (AKA script), and monospace typefaces.
- After you’ve located a font you like, click on the font name.
- In the upper right corner, click on the “Download family” link. The font will download as a ZIP file.
- Follow the Windows or Mac directions below to install the font on your computer.
Download Fira Sans Book font for PC/Mac for free, take a test-drive and see the entire character set. Moreover, you can embed it to your website with @font-face support. The software lies within System Tools, more precisely Fonts. This Mac download was checked by our antivirus and was rated as virus free. The actual developer of this Mac application is Lemke Software GmbH. The bundle id for this app is com.lemkesoft.fontbook. The latest version of the application is supported on Mac OS X 10.6.8 or later.
Installing a Font on Windows
- Download the font from Google Fonts, or another font website.
- Unzip the font by double-clicking on the .zip file in your Downloads folder.
- Open the font folder, which will show the font or fonts you downloaded.
- Open the folder, then right-click on each font file and select Install. You must repeat this for all the individual font files (such as Butler_Bold and Butler_ExtraBold).
- Your font should now be installed! If you downloaded more than one font, repeat steps three and four for each folder.
Installing a Font on Mac
Futura Book Font Free Download Mac
- Download the font from Google Fonts, or another font website.
- Unzip the font by double-clicking on the .zip file.
- Open the folder, which will show the font or fonts you downloaded as part of the zip file.
- For each font, click on its individual folder, and open one of the files, such as “Charmonman-Bold.ttf.”
- Once you open it, Font Book should open, and you’ll see something like this:
- Click Install Font in the bottom right corner.
- Once your font is installed, you’ll see a screen like this:
- Repeat steps three through seven until you’ve installed all the individual font files (such as Charmonman-Bold.ttf and Charmonman-Regular.ttf) onto your device.
- If you’ve downloaded more than one font folder, repeat steps two through seven until you’ve installed all the font folders.
If you’ve ever used a Mac or seen a friend using a Mac, you’ve no doubt noticed some of the unique and crystal clear fonts that are found on Mac devices. Mac devices are expensive to get simply for using those sweet fonts, but what if you could just extract a Mac font from macOS, and then get it working on Windows? It’s certainly possibly to do, but it’s not as simple as a cut and paste.
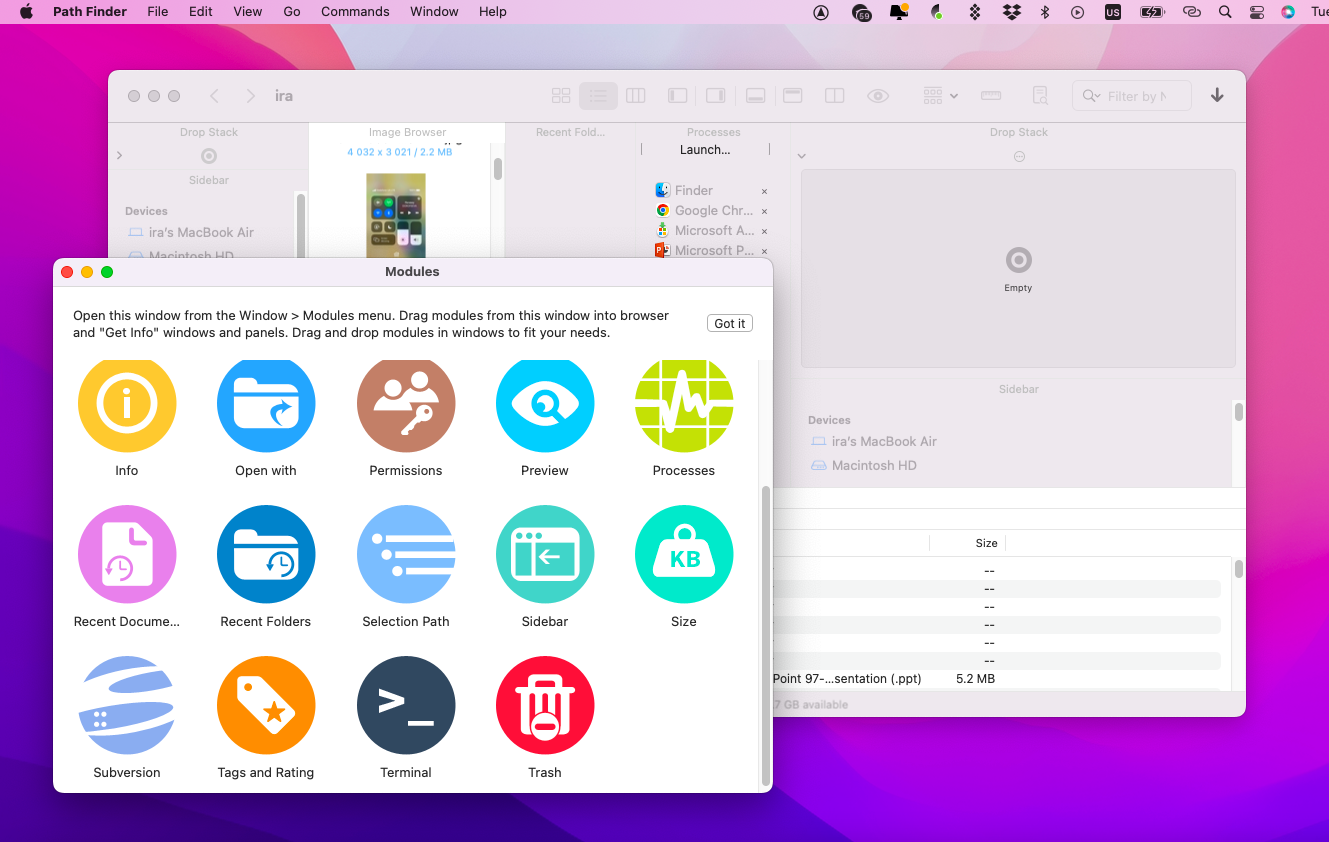
That said, if you follow along with us below, we’ll take you step by step and show you how to get mac fonts working on Windows. So without further ado, let’s get started:
Are macOS fonts and Windows fonts interchangeable?
There’s something that is called a TrueType font, or a .TFF file. This was designed by Apple, and is sort-of cross-platform. Windows supports the TrueType font file format, but not in the way that you think.
You can’t use an Apple TrueType font directly on Windows. You have to convert it to a Windows TrueType font, as the Apple TrueType can only be used on Mac devices. However, once you convert it to a Windows TrueType font, you can move that over to the Mac device and use it just fine. This is because the Windows TrueType works on both Windows and Mac devices.
That said, macOS fonts are interchangeable, but they take a bit of work to make them interchangeable, as you can see.
Other font types
How To Use Font Book
There’s one other “font type” worth talking about, and that’s the OpenType font, or the .OTF file extension. This font type is completely cross-platform, allowing you to use it on Mac and Windows as you wish.
This is because the OpenType font has all of the necessary components for Mac and Windows — the .AFM file for Mac, and then the .PFB and .PFM files for Windows. That said, an OpenType font can essentially be copied over and installed from platform to platform as you please.
Fontbook For Mac
Getting Mac fonts on Windows
With today’s tools, it’s actually extremely easy to get a Mac font on Windows. The first step is to download and install a program on Windows called MacType. You can get it for free here. Run the installer, and follow the setup wizard. Once it’s installed, we can get those fonts on Windows.
Next, open up the MacType program. You’ll want to select your language — usually English — and then press Next.
On the next page, you’ll see a list of radio buttons and options. You can ignore most of these, as we’ll be selecting the Load with MacTray option at the top-right corner. In addition to that, you’ll want to click on the Run as Administrator radio button, and also the Standalone loading mode option, as seen in the image above. Click Next.
On this page, we’ll want to select the option that says Default, and then Finish.
Now, we need to switch up the Windows font rendering, which will make your Mac fonts all that more clear. To do this, we’ll use a free program called GDIPP. You can go to the Google Code page, and download it for the correct version of your system — 64-bit or 32-bit Windows.
Once the installation is complete, there’s literally nothing you have to do afterwards. It simply replaces the Windows gdi32.dll text rendering program with one that can bring you “beautiful, anti-aliased text” that you would find over on macOS and earlier versions of the operating system.
Undoing MacType and GDIPP
If you decide that you’re ready to get rid of those MacFonts, since they’re all program-based, it’s actually quite easy to get rid of them, especially in Windows 10.
Open up your Start menu, and press the Gear icon. This opens up the Settings panel. From there, simply search for Add or remove programs, and click it.
Once you’re in, you can scroll through the list to find MacType and GDIPP. Or, you can enter either name in the search bar. Once you do, click on the program, and then press the Uninstall button. This will get rid of those Mac fonts on Windows; however, if you ever want them back, you can simply follow the steps above again.
/FontBookAllFonts-56f8467b3df78c7841909e89.jpg)
Closing
As you can see, it’s quite easy to get Mac fonts on your Windows machine. By following the steps above, you should have those beautiful, crisp and clear Mac fonts on your Windows machines in just a couple of minutes. Of course, MacType isn’t the only way to get Mac fonts on your PC — there are countless other programs that are out there that can help you with the same process. That said, if you’re not seeing that MacType is doing anything, it might be worth poking around and seeing what else is out there, too.
Font Book App Mac
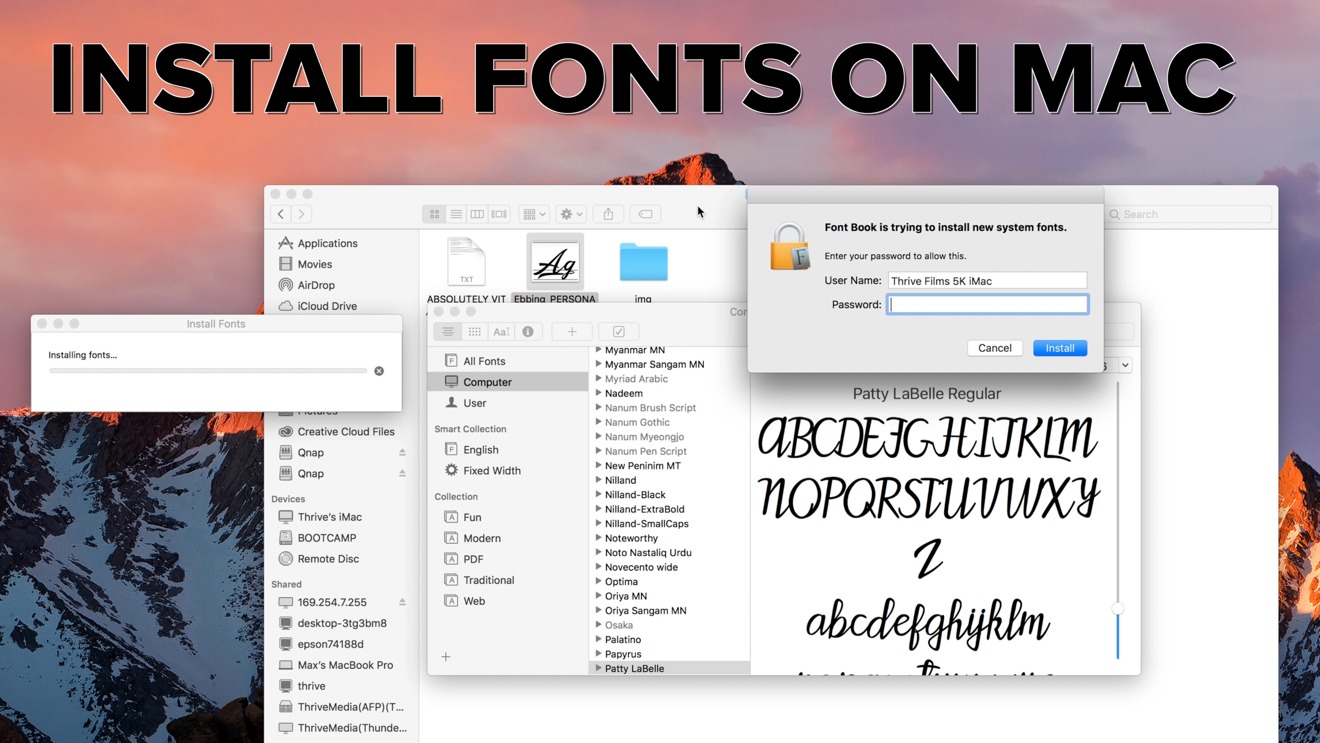
Futura Book Font Download Mac
How do the new Mac fonts you installed look on your Windows machine? Let us know in the comments section below, we’d love to hear from our readers!