How to Use a Hard Drive Repair Software? Most of the disk utilities on this list are user-friendly. To set them up, you will use a variation of these steps: 1. Download & Install the Hard Disk Repair Software. Above, there are links to all of the apps we’ve mentioned. Many of them offer a free trial, so you have nothing to lose. Paragon Hard Disk Manager for Mac is a system and data management solution for Apple computers. It provides powerful backup and flexible recovery features, everything you need for perfect partitioning, and reliable data wiping algorithms. Extensive hard disk management. Bootable recovery media. The best Mac disk repair, diagnostic tools & more! I have put together a list of what are, in my opinion, the ten best Mac disk repair software and other excellent Mac tools for troubleshooting, diagnosing, and repairing a Mac. Many of them are free or offer a free trial.
While using your Mac, you might have noticed that the system might be crashing frequently, folders disappearing, computer slowing down, etc, these are indications that the hard drive might be corrupted. This corruption can be because of physical damage to the drive, virus infection, firmware corruption or disorganized data due to file system errors. Despite the corruption, you will be able to recover the corrupted Mac hard drive by performing a few troubleshooting steps. By adhering to the end of the article you will be able to understand how to successfully recover Mac hard drive even after getting corrupted or damaged.
Here are 3 troubleshooting methods that a user needs to perform before recovering data from a corrupt hard drive.
- Check if the hard drive is corrupted
- Repair corrupted or damaged hard drive using DiskUtil command
- Run FSCK command and repair corrupted Mac hard disk
Check If the hard drive is corrupted:
Sometimes, the drive or partition might not be actually damaged or corrupted. Analyze the drive before going for data recovery. Follow the steps mentioned below to check if the hard drive on Mac is actually damaged or not.
- Open Utilities and search for Terminal
- Copy this code in the terminal “diskutil verifyVolume /Volumes/DriveName”
- Replace “DriveName” with your damaged or corrupted Mac partition name and press Enter.
If there are any signs of corruption, the Terminal tab will prompt with the message “Your volume was found corrupt and needs to be repaired”. If you have encountered this message, perform the troubleshooting steps mentioned in the next section to recover corrupted Mac hard drive.
Repair corrupted or damaged hard drive using Disk Utility command:
Once the user has found out that the volume has been corrupted, they can repair it using the Terminal. Follow the steps mentioned below to repair your damaged Mac hard drive.
- Open the Mac Terminal and paste the code mentioned below.
- “diskutil repairVolume /Volumes/DriveName”.
- Replace “DriveName” with the exact name of the corrupted Mac partition and hit on Enter.
Note: Mac Terminal is case-sensitive so the user needs to enter the exact name of the partition or volume.
If the Disk Utility indicates that the drive is repaired successfully, you can restart and access data on Mac.

In case you are unable to fix the hard drive corruption using Disk Utility, continue reading the further section.
Repair damaged Mac hard drive by running FSCK command:
Firstly, you need to reboot the Mac system into Single-User mode to repair corrupt Mac partition using the FSCK command.
Step 1: Open Terminal, type diskutil list and hit on Enter
Step 2: Make note of the corrupt partition number that will be displayed something like /dev/disk#.
Step 3: The “/disk#” should be replaced with the user’s corrupt Mac partition number(eg, disk0, disk1 etc).
Step 5: Now restart the computer, as the Mac gets restarted press and hold Command+S to enter single user mode
Step 4: Once you enter single user mode, type the following code “/sbin/fsck_hfs -fy /dev/disk# and replace “disk#” with the actual corrupted partition’s number,
Step 5: Hit on Enter and wait for the Terminal to scan and repair the errors
Step 6: After the repairing process is completed, if you find a message stating ***** FILE SYSTEM WAS MODIFIED *****”, it indicates that the fsck command has found and fixed the problem.
Step 7: Next, run the command again until you find the message “** The volume [name] appears to be OK”. Now, type reboot in the command. This will restart Mac and take you to the login screen.
The above-mentioned methods will help you to fix and recover corrupted Mac hard drive. However, if you are unable to access data after running FSCK command hard drive even after troubleshooting, the last resort will be using a reliable Mac data recovery software.
Bonus Tip: If you are specifically looking to fix corrupted APFS disk and recover data click on the link for more information.
Software to recover data from damaged Mac hard drive:
Repairing damaged or corrupt Mac hard drive using Terminal is not easy for novice users of Mac. These processes are complicated and risky too as this may lead to data loss if commands have been incorrectly entered. Therefore, the safest and easiest way to recover data from an iMac or MacBook hard drive that is damaged is using a professional Mac data recovery software.
Remo Recover for Mac is built and designed with a self-explanatory interface to recover data from a corrupted hard drive. Integrated with deep scan algorithm, the tool scans the corrupted hard drive sector by sector to recover the data across all versions of Mac OS including the latest Mac OS Catalina. Download and try the software for free now.
Steps to Recover Data from Corrupted Mac hard drive:
Download, install and launch Remo Recover Mac on your Mac machine.
Select “Recover Volumes/ Drives” from the main screen and then choose “Volume Recovery” from the following screen. Now, the damaged or corrupted Mac hard drive from which the user wishes to recover data or files and hit on “Next”. If the user wants to recover the whole partition data, then simply select “Mark All” and click on “Next”. Once the scanning process is complete, your recovered files from the corrupt drive are shown in “File Types View” or “Data View”. Click on the file and select “Preview” option which is available at the top-right corner of the software. Finally, click on save and Browse for a location to save the recovered data.
Watch this video link provided to learn how to recover data from corrupted Mac hard drive.
Conclusion:
The above-mentioned troubleshooting steps will help you to recover corrupted Mac hard drive. However, if you are unable to recover the damaged hard drive, make use of the Remo Mac data recovery software to recover the data from the drive. Additionally, this software supports data recovery from HFS+, HFSX, FAT16, FAT32, APFS file systems. In case if you find some difficulty while using the software or while recovering data from the tool, you can contact the technical assistance team that will guide you throughout the damaged Mac partition recovery process.
Bad sector is one of the biggest threats to hard disk and the data inside. Even new hard disks from trustworthy brands and sources could come with defects, let alone to say if your internal or external hard drive has served you over years. Don’t be surprised when you realize that your PC is running slow or with errors, like blue screen and random crash. They are just saying it is time to check and repair bad sectors on your hard disks.
Why You Need to Fix Hard Disk Bad Sectors
Bad sectors are usually caused due to the overloading of system files, or virus and spyware which creates troubles for the hard drive. This issue has evolved out to be a big nightmare for owners of computer or external hard drive.
The bad sectors of hard drive are responsible for the low-level performance and overheating issues for the PC because it is very hard to read the data from a corrupted hard drive with bad sectors in it. Some users have also reported that they are facing the issue of Blue Screen of Death (BSoD) error in their PC. This is really annoying and irritating for the users because they can even lose their whole data if those bad sectors present in the hard drive is not removed.
Troubleshoot Hard Disk Issue Manually
There is an in-built disk check & repair tool in Windows 10/8/7. But that tool is only capable of recovering data up to some extent. At any point of time, if you feel that your PC is creating some real issues with the performance, then you have to check the whole hard drive instantly.
- Open This PC on Windows 10.
- Right click on the partition that may have bad sectors. If you’re not sure, just repeat the steps on each partition one by one.
- Choose Properties on the right-click menu, then navigate to Tools tab.
- Deploy hard disk checking and repairing on Error checking and Optimize and defragment drive.
We have prepared a list of top 7 freeware which will help you check and repair your hard drive effectively. Compatibility may be an issue with a particular freeware, but we assure you that all of them are really very good to resolve this big issue. So, let’s have a quick look on all of them.
Important: Repairing bad sectors with the following tools will remove the data stored on the bad sectors. You’re highly suggested use Jihosoft File Recovery to recover data from hard disk drive that are missing or inaccessible before trying any of them.
Best 7 Bad Sector Repair Software for Free
1) Disk Genius
Disk Genius is one of the most popular hard disk management tools among IT professionals, but not everyone knows that it also features with bad sector checking and repairing functions. The feature is hidden in Disk menu on the top bar where you can see and open Verify Or Repair Bad Sectors.
Though it is just a sub-function, Disk Genius is still qualified as the top 1 free back sector check & repair tool. The conditions of hard disk sectors will be presented by blocks in various colors presenting a straightforward report, then you just need to click Repair button to start the automatic repairing of hard disk bad sectors.
2) Data Lifeguard Diagnostic by WD
This software tool is probably one of the best software you will find to check and repair WD hard drives. Compatible with both Windows and Mac, Data Lifeguard will help you out to check all the sectors of your hard drive. Whether it is good or bad sectors, it will detect all the issues and create a detailed report. You can analyze the full report and take necessary measures to avoid data loss or other accidents.
Data Lifeguard Diagnostic supports WD Blue SSHD, WD Blue, WD Green, WD Desktop performance, WD S25, WD Xe, WD Black, WD Black SSHD, WD VelociRaptor, WD Purple, WD Ae, WD Red, WD Red Pro and much more to be listed. Check on the official website if your hard disk is not on the list.
3) SeaTools by Seagate
This tool developed by Seagate is a diagnostic tool that helps users determine the condition of your hard disk drive. SeaTools is from the well-known company in the industry of hard disk manufacture, but it also supports some non-Seagate hard disks. This software can be used in both Windows and Mac.
The user-interface is up to date which makes the job of the users very easy. That’s why Seatools is a pro to check the bad sectors of hard disk. In the whole PC scan, it will check all the files and sectors of hard disk whether it is internal or external,
4) Check Disk
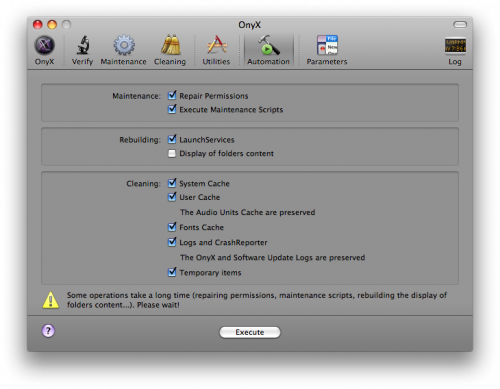

Check Disk by Paehl is another powerful tool which can detect and fix the bad sectors of hard disk with an ease. This software comes with multi-language support system and that’s why users from all around the world choose this software for their personal use. The only drawback of this software is that it is exclusively available for the Windows users and not for Mac users. Otherwise, it is so called beast in this section to check the bad sectors of hard drive.
The full disk scan check will never let an issue to be left undetected. That’s why the name Check Disk really suits this software for sure. Almost all types of hard disks are compatible with this software. You can easily check on the website of Check Disk whose link is given above.
5) HDD Scan
Almost every type of SSD and HHD are compatible with this awesome software tool which is only compatible with Windows operating system. All types of defected and bad sectors present on the hard drives are fixed by this software automatically. You just have to give the command to run the full PC scan and the scan reports will get displayed in front of you within a few minutes depending on the size of the hard drive. All the reports can be saved in MHT format in the PC for the analyzation. This software is also well capable of changing some of the HDD parameter to fix the issues. If you use this software on your PC, then you will hardly suffer from any bad sector of hard disk at all.
6) Macrorit Disk Scanner
The real-time whole disk scan available in this software scanner will let you to find all the issues regarding the bad sectors. You can also track the status of the running scan process in a pop-up window. And as like other software tools, this software will also let you to download the file of scan process on your PC. PCs running on Windows OS are compatible with this software and moreover, almost every type of HDD and SDD is supported. So, at least try this software once.
7) Abelssoft Check Drive
This is our last pick in this list but the results which you can extract from this software are very helpful for users. As like other software tools we have mentioned, this tool will also serve you in the best possible manner. The real-time hard disk scan will let you to analyze all the bad sectors of hard disk very easily. This software will surely provide you the easiest way in which you can resolve all the issues and bad sectors present in the hard drive of your PC. Abelssoft check drive software is available in both paid and free versions. So, it is up to you that which subscription do you want for your PC.
Rebuild Mac Hard Drive
Conclusion
Mac Hard Drive Repair Software Free
This article concludes that bad sectors present in the hard drives need to be fixed as soon as possible because the consequence can cost your whole data. These bad sector repair tools will definitely help you in this task in the right direction. If you use any other software which can replace the software present in this list, then please inform us in the comments section.